
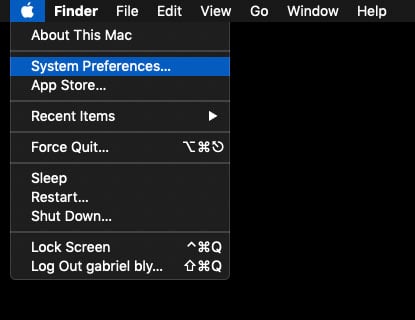
- #Network connect mac to printer mac os
- #Network connect mac to printer install
- #Network connect mac to printer update
#Network connect mac to printer install
Prepare your printer: Use the instructions that came with your printer to unpack the printer, install ink or toner, and.
#Network connect mac to printer update
After setting up, you can disconnect the cable from your printer and Mac, and the printer should remain connected to the Wi-Fi network. Add a Wi-Fi or network printer On your Mac, update your printer software: Check with your printer’s manufacturer to see if any updates are available. The printer name should be the host name assigned by ETS. After connecting the printer to your Mac, install the Mac software that came with the printer and use the printer’s setup assistant to connect the printer to your Wi-Fi network. Just as an FYI - this is the first video I ever made with Camtasia, for an interview I had with a tech company. Give it a name and location (ex: My_Office, Engineering 100). Video demonstration of connecting a WiFi printer to your Mac computer.Otherwise, you can contact ETS for the IP address. (If you do not know the printer’s IP address, you can often find it by printing out a Printer Information page from the printer itself. In the Address field: enter the IP address of the printer.The protocol should be HP Jet direct – Socket.


From System Preferences, go to Print & Scan.In the resulting 'Add' dialog control-click on the toolbar, and select 'Customize Toolbar.' Drag the 'Advanced' icon (gear) to the 'Add' dialogs toolbar.
#Network connect mac to printer mac os
Drag the Advanced icon into the toolbar, next to the Windows icon.įor printers not on the print quota system (All non-labs printers) In Mac OS (while connected to Ethernet, or wireless+VPN), Apple Menu > System Preferences > Printers & Scanners Click the '+' icon to add a new printer.Changing this from TCP/IP to LPR, and adding lpd://PrinterName to the Printer/Queue Name box enabled me to see the printer from the MacBook. This will slide down a sheet that includes all of the icons available for this dialog. In the Ports tab under Printer Properties (Windows) there is the option to Configure Port. Choose “Customize Toolbar” from the dropdown list.Right click on the top of the Add dialog box, next to the Windows icon.These instructions assume you have followed steps 1-3, above. You should now see the printer in your local printer list.įollow these instructions if you need to add the Advanced icon to the Add dialog box of the Print & Fax menu (see above).Note that “Duplex Printing Unit” is almost always available and should be checked. Once a connection has been established, your printer should appear on the screen menu. Insert the USB cable of the printer to this hole. Look for a square hole at the side of your Macbook Pro. URL: smb:///” NameOfLabPrinterYouAreConnectingTo“ Get the cable with the square-type connector.In the Advanced window, set up the following settings:.If you do not see the Advanced icon at this point, follow the instructions to Add Advanced Icon, below, then continue from here.Choose System Preferences from the Apple menu.Please contact ETS if you need assistance changing your user account. Your user account on the Mac must be the same as your Engineering account, or you will not be able to print. For printers on the print quota system (All Engineering lab printers)


 0 kommentar(er)
0 kommentar(er)
